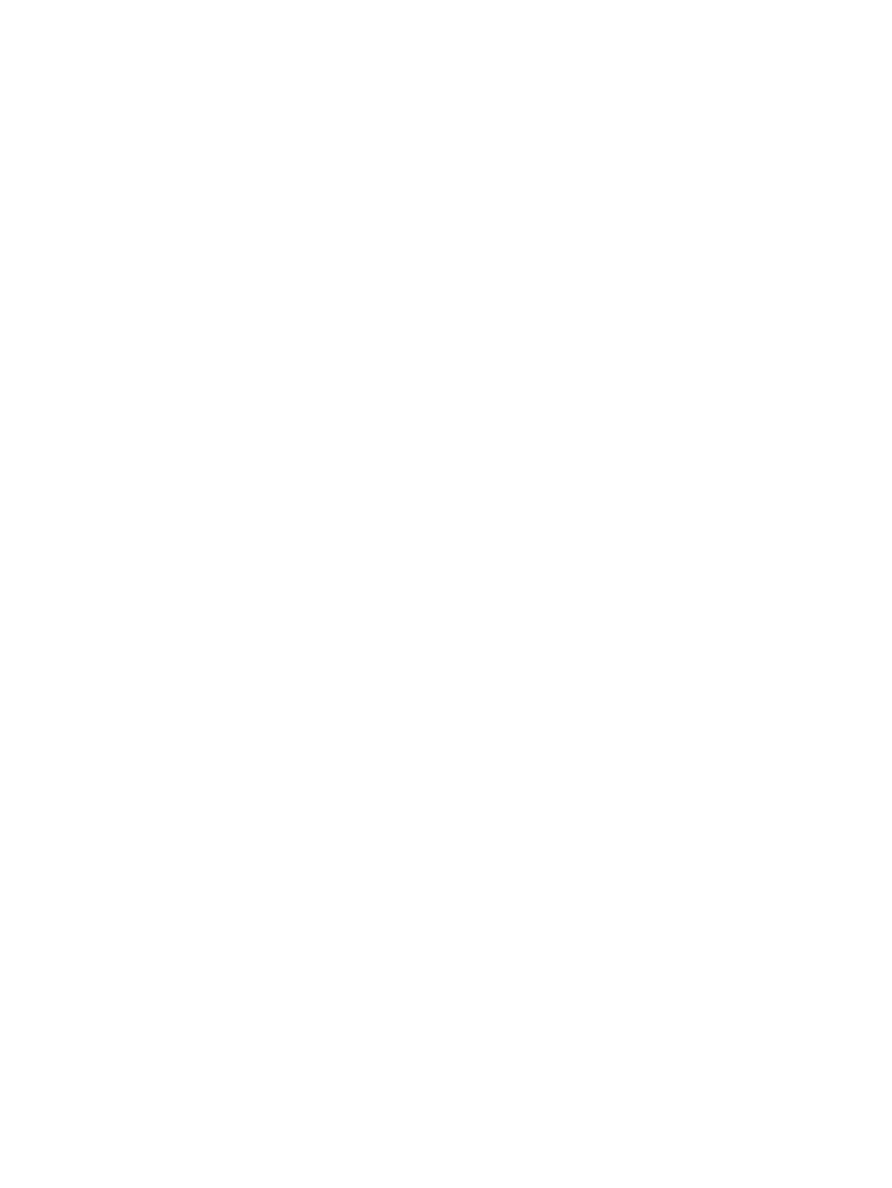
워터마크 인쇄
(Windows)
1.
소프트웨어 프로그램에서 인쇄 옵션을 선택합니다
.
2.
제품을 선택하고 속성 또는 환경설정 단추를 누릅니다
.
3.
효과 탭을 누릅니다
.
4.
워터마크 드롭다운 목록에서 워터마크를 선택합니다
.
또는 워터마크를 목록에 추가하려면 편집기 단추를 누릅니다
. 워터마크에 대한 설정을 지정한 다음 확
인 단추를 누릅니다
.
5.
워터마크를 첫 페이지에만 인쇄하려면 첫 페이지만 확인란을 선택합니다
. 그렇지 않으면 워터마크가 모
든 페이지에 인쇄됩니다
.
44
3 장 인쇄
KOWW
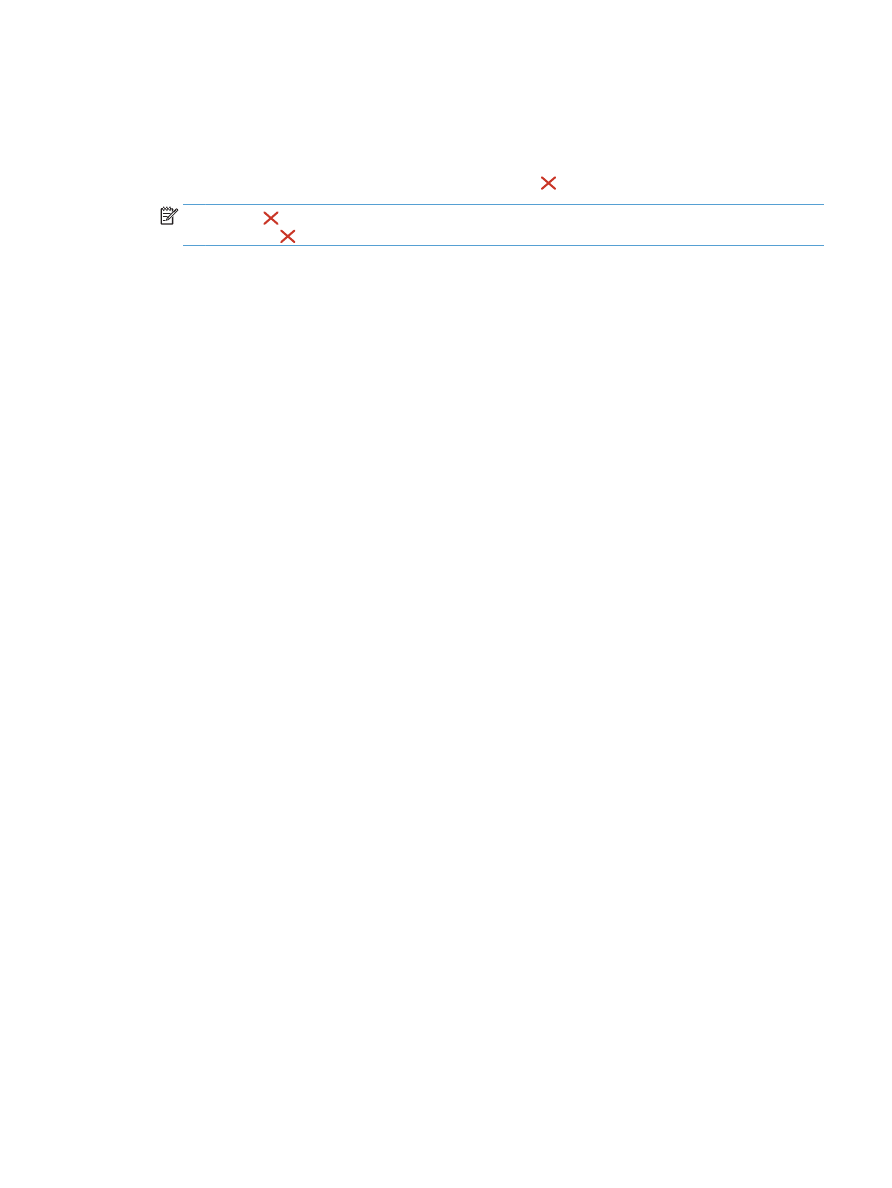
추가 인쇄 작업
(Mac OS X)
인쇄 작업 취소
(Mac OS X)
1.
현재 인쇄 작업이 진행되고 있으면 제품 제어판에서 취소 버튼을 눌러 인쇄를 취소하십시오
.
참고:
취소 버튼을 누르면 현재 처리하고 있는 작업이 삭제됩니다
. 대기 중인 인쇄 작업이 두 개 이
상일 경우 취소 버튼을 누르면 제품 제어판에 현재 나타난 인쇄 작업이 삭제됩니다
.
2.
소프트웨어나 인쇄 대기열에서도 인쇄 작업을 취소할 수 있습니다
.
●
소프트웨어
: 일반적으로 대화 상자가 컴퓨터 화면에 잠시 나타납니다. 이 대화 상자에서 인쇄 작업
을 취소할 수 있습니다
.
●
Mac 인쇄 대기열: 도크에서 제품 아이콘을 두 번 눌러 인쇄 대기열을 엽니다. 인쇄 작업을 선택한
다음 삭제를 누릅니다
.
용지 크기 선택
(Mac OS X)
1.
파일 메뉴에서 인쇄 옵션을 누릅니다
.
2.
프린터 메뉴에서 이 제품을 선택합니다
.
3.
부수 및 매수 메뉴에서 페이지 설정 단추를 누릅니다
.
4.
용지 크기 드롭다운 목록에서 크기를 선택한 후
OK 버튼을 누릅니다.
5.
인쇄 버튼을 누릅니다
.
사용자 정의 용지 크기 선택
(Mac OS X)
1.
파일 메뉴에서 인쇄 옵션을 누릅니다
.
2.
프린터 메뉴에서 이 제품을 선택합니다
.
3.
부수 및 매수 메뉴에서 페이지 설정 단추를 누릅니다
.
4.
용지 크기 드롭다운 목록에서 사용자 정의 크기 관리 옵션을 선택합니다
.
5.
용지 크기에 대한 치수를 지정한 다음
OK 버튼을 누릅니다.
6.
인쇄 버튼을 누릅니다
.
워터마크 인쇄
(Mac OS X)
1.
파일 메뉴에서 인쇄 옵션을 누릅니다
.
2.
프린터 메뉴에서 이 제품을 선택합니다
.
3.
워터마크 메뉴를 엽니다
.
4.
워터마크 확인란을 누릅니다
.
5.
확인란 아래의 드롭다운 목록에서 다양한 워터마크 요소를 설정합니다
.
6.
인쇄 버튼을 누릅니다
.
KOWW