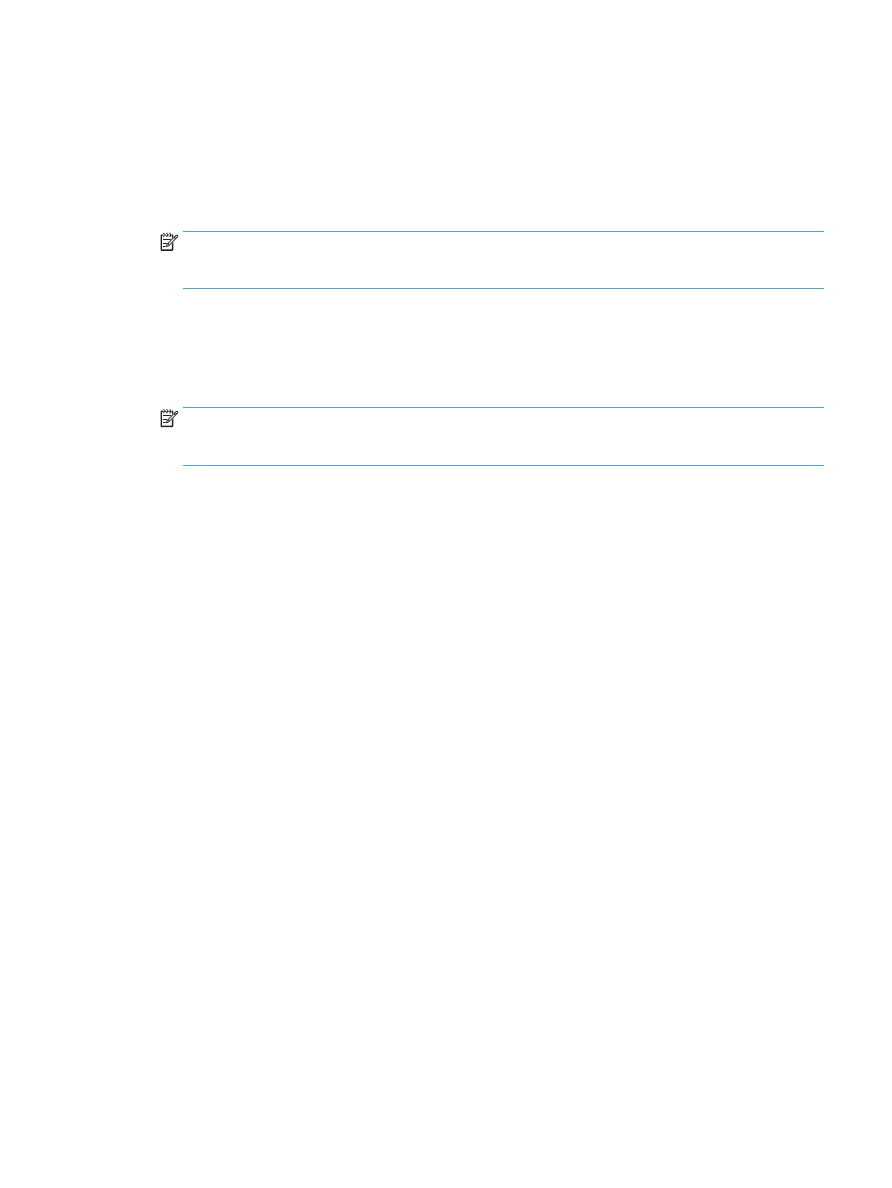
Izdelek je v načinu pripravljenosti, vendar ne tiska
1.
Natisnite konfiguracijsko stran in preverite delovanje izdelka.
2.
Preverite, ali so vsi kabli pravilno nameščeni in ali ustrezajo specifikacijam. Preverite tudi kabel USB in
napajalni kabel. Poskusite z drugim kablom.
3.
Preverite, ali se naslov IP na konfiguracijski strani ujema z naslovom IP za vrata programske opreme.
Uporabite enega od teh postopkov:
Windows XP, Windows Server 2003, Windows Server 2008 in Windows Vista
a.
Kliknite Start.
b.
Kliknite Nastavitve.
c.
Kliknite Tiskalniki in faksi (v privzetem pogledu menija Start) ali kliknite Tiskalniki (v klasičnem
pogledu menija Start).
d.
Z desno tipko miške kliknite ikono gonilnika izdelka in nato izberite Lastnosti.
e.
Kliknite zavihek Vrata in nato kliknite Konfiguriranje vrat.
f.
Preverite naslov IP in nato kliknite V redu ali Prekliči.
g.
Če naslova IP nista enaka, izbrišite gonilnik in ga znova namestite s pravilnim naslovom IP.
SLWW
Odpravljanje težav s programsko opremo izdelka v operacijskem sistemu Windows 195
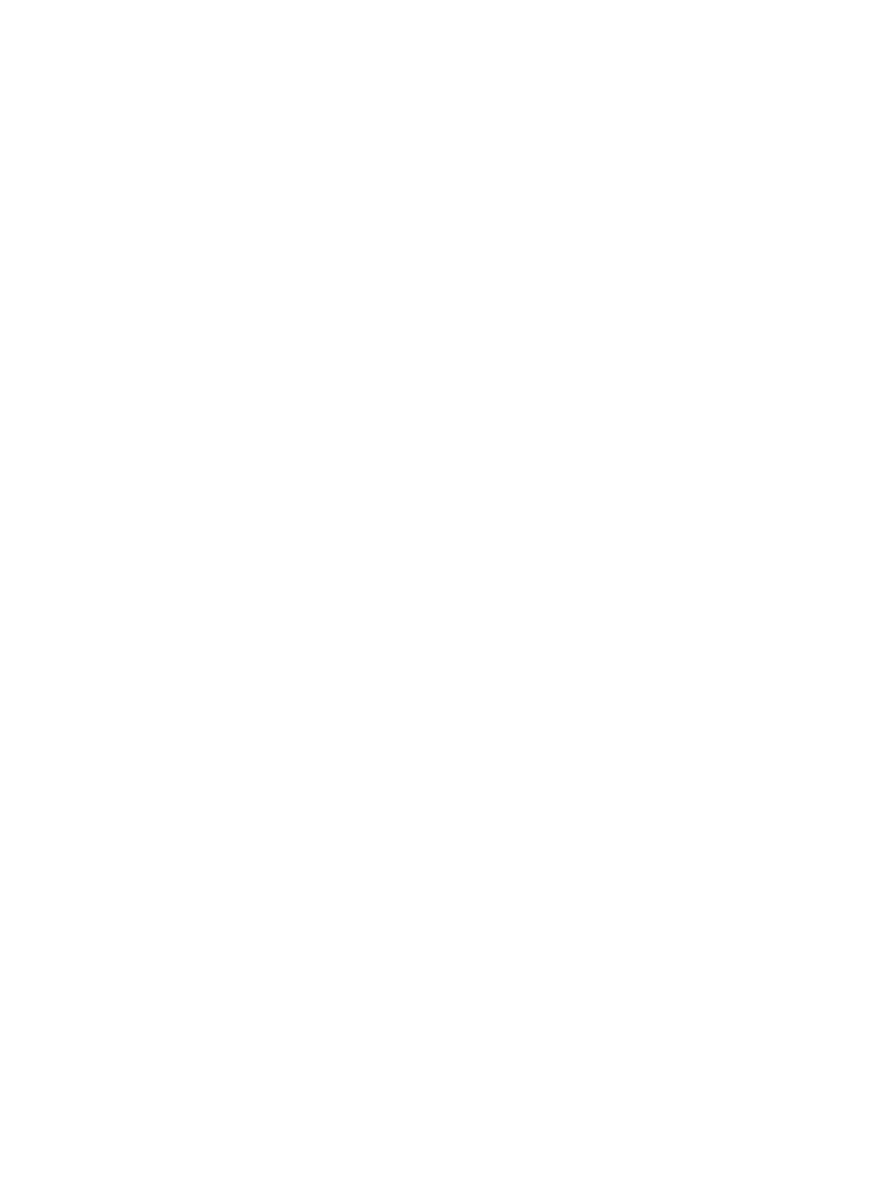
Windows 7
a.
Kliknite Start.
b.
Kliknite Naprave in tiskalniki.
c.
Z desno tipko miške kliknite ikono gonilnika izdelka in nato izberite Lastnosti tiskalnika.
d.
Kliknite zavihek Vrata in nato kliknite Konfiguriranje vrat.
e.
Preverite naslov IP in nato kliknite V redu ali Prekliči.
f.
Če naslova IP nista enaka, izbrišite gonilnik in ga znova namestite s pravilnim naslovom IP.
196 Poglavje 8 Odpravljanje težav
SLWW
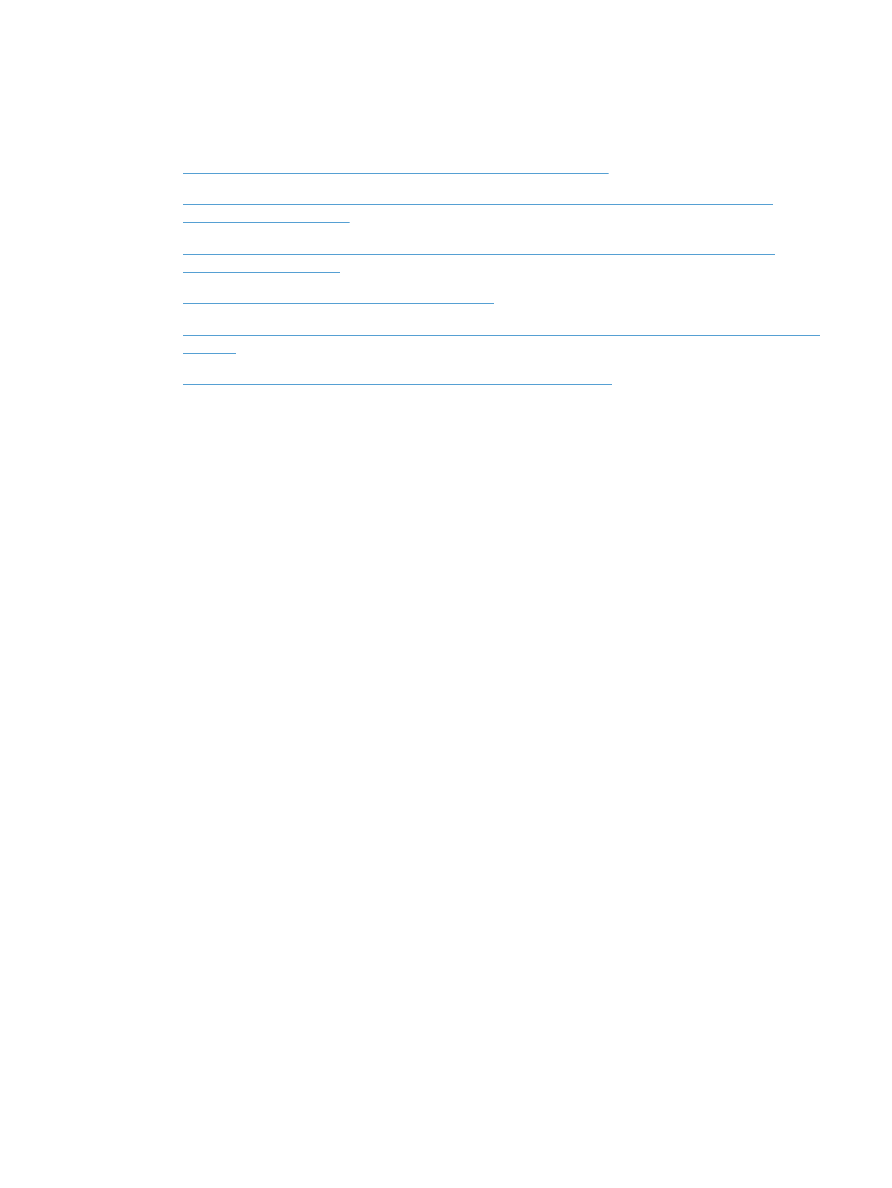
Odpravljanje težav s programsko opremo izdelka v
operacijskem sistemu Mac OS X
●
Gonilnika tiskalnika ni na seznamu Print & Fax (Tiskanje in faksiranje)
●
Ime izdelka ni navedeno na seznamu izdelkov Print & Fax (Tiskanje in faksiranje) ali Print & Scan
(Tiskanje in optično branje)
●
Gonilnik tiskalnika ne nastavi samodejno izbranega izdelka na seznamu Tiskanje in faksiranje ali
Tiskanje in optično branje
●
Tiskalno opravilo ni bilo poslano želenemu izdelku
●
Če je izdelek povezan s kablom USB, se ne prikaže na seznamu Tiskanje in faksiranje, potem ko izberete
gonilnik.
●
Če uporabljate povezavo USB, uporabljate splošen gonilnik tiskalnika.
Gonilnika tiskalnika ni na seznamu Print & Fax (Tiskanje in faksiranje)
1.
Prepričajte se, da je datoteka.GZ v tej mapi na trdem disku: Library/Printers/PPDs/
Contents/Resources
. Po potrebi znova namestite programsko opremo.
2.
Če je v mapi datoteka GZ, je morda poškodovana datoteka PPD. Izbrišite datoteko in znova namestite
programsko opremo.
Ime izdelka ni navedeno na seznamu izdelkov Print & Fax (Tiskanje in faksiranje)
ali Print & Scan (Tiskanje in optično branje)
1.
Preverite, ali so kabli pravilno priključeni in izdelek vklopljen.
2.
Natisnite konfiguracijsko stran in na njej preverite ime izdelka. Preverite, ali se ime na konfiguracijski
strani ujema z imenom izdelka na seznamu Tiskanje in faksiranje (Tiskanje in optično branje v
operacijskem sistemu Mac OS X v10,7).
3.
Z gumbom + dodajte izdelek na seznam Tiskanje in faksiranje (Tiskanje in optično branje v
operacijskem sistemu Mac OS X v10,7).
4.
Zamenjajte kabel USB ali omrežni kabel z visokokakovostnim.
Gonilnik tiskalnika ne nastavi samodejno izbranega izdelka na seznamu Tiskanje
in faksiranje ali Tiskanje in optično branje
1.
Preverite, ali so kabli pravilno priključeni in izdelek vklopljen.
2.
Prepričajte se, da je datoteka.GZ v tej mapi na trdem disku: Library/Printers/PPDs/
Contents/Resources
. Po potrebi znova namestite programsko opremo.
3.
Če je v mapi datoteka GZ, je morda poškodovana datoteka PPD. Izbrišite datoteko in znova namestite
programsko opremo.
4.
Z gumbom + dodajte izdelek na seznam Tiskanje in faksiranje (Tiskanje in optično branje v
operacijskem sistemu Mac OS X v10,7).
5.
Zamenjajte kabel USB ali omrežni kabel z visokokakovostnim.
SLWW