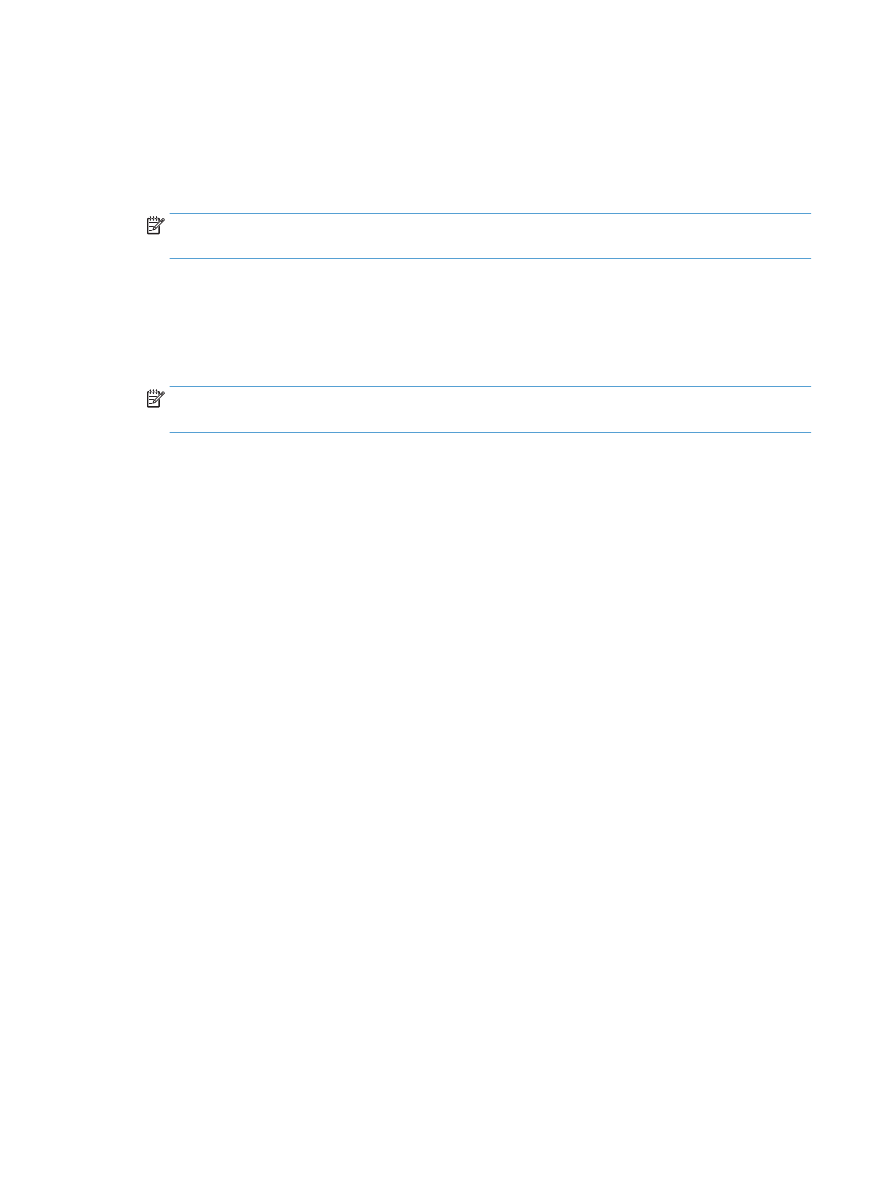
เครื่องพิมพ์อยู่ ในโหมดพร้อม แต่ ไม่มีงานพิมพ์ออกมา
1
.
พิมพ ์หน้าการกําหนดค่า แล้วตรวจสอบการทํางานของเคร ื่องพิมพ ์
2
.
ตรวจสอบว่า สายเคเบิลทั้งหมดได้รับการติดตั้งอย่างถูกต้อง และเป็นไปตามข้อกําหนด ซึ่งรวมถึงสายเคเบิล USB และสายไฟ
ให้ลองใช้สายเคเบิลเส้นใหม่
3
.
ตรวจสอบว่า IP แอดเดรส ในหน้ากําหนดค่าตรงกับ IP แอดเดรสสําหรับพอร ์ตซอฟต ์แวร ์ ใช้ขั้นตอนใดขั้นตอนหนึ่งต่อไปนี้:
Windows XP, Windows Server 2003, Windows Server 2008
และ Windows Vista
a
. คลิก Start (เร ิ่ม)
b
. คลิก Settings (การตั้งค่า)
c
.
คลิก Printers and Faxes (เคร ื่องพิมพ ์และโทรสาร) (ใช้มุมมอง Start menu ที่เป็นค่าเร ิ่มต้น) หร ือคลิก Printers
(
เคร ื่องพิมพ ์) (ใช้มุมมอง Classic Start menu (เมนูเร ิ่มแบบคลาสสิค))
d
. คลิกขวาที่ไอคอนไดรเวอร ์ของเคร ื่องพิมพ ์ จากนั้นเลือก Properties (คุณสมบัติ)
e
. คลิกที่แถบ Ports (พอร ์ต) จากนั้นคลิก Configure Port (กําหนดค่าพอร ์ต)
f
.
ตรวจสอบ IP แอดเดรส จากนั้นคลิก OK (ตกลง) หร ือ Cancel (ยกเลิก)
g
. หาก IP แอดเดรสต่างกัน ให้ลบไดรเวอร ์ แล้วติดตั้งไดรเวอร ์อีกครั้ง โดยใช้ IP แอดเดรสที่ถูกต้อง
200
บท 8 การแก้ ไขปัญหา
THWW
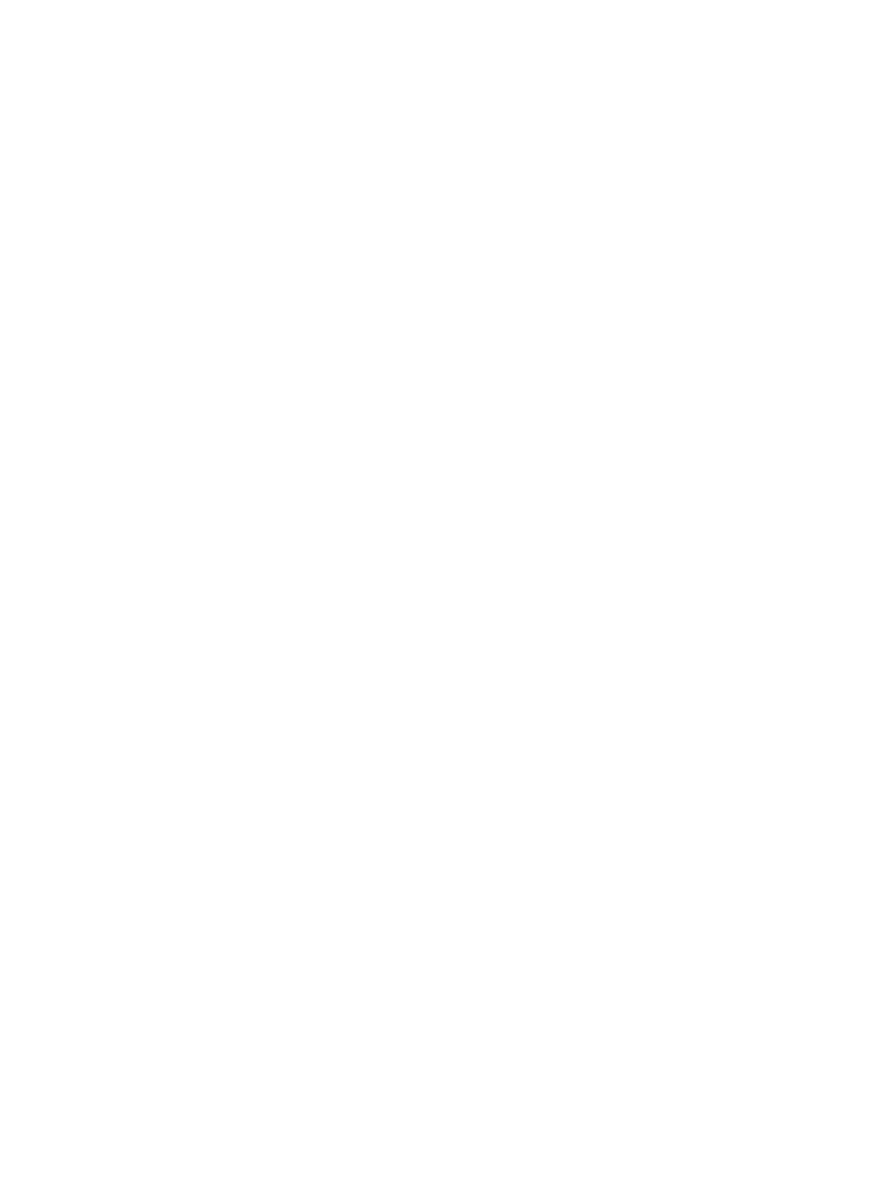
Windows 7
a
. คลิก Start (เร ิ่ม)
b
. คลิก Devices and Printers (อุปกรณ์และเคร ื่องพิมพ ์)
c
.
คลิกขวาที่ไอคอนไดรเวอร ์ของเคร ื่องพิมพ ์ และเลือก Properties (คุณสมบัติ)
d
. คลิกที่แถบ Ports (พอร ์ต) จากนั้นคลิก Configure Port (กําหนดค่าพอร ์ต)
e
. ตรวจสอบ IP แอดเดรส จากนั้นคลิก OK (ตกลง) หร ือ Cancel (ยกเลิก)
f
.
หาก IP แอดเดรสต่างกัน ให้ลบไดรเวอร ์ แล้วติดตั้งไดรเวอร ์อีกครั้ง โดยใช้ IP แอดเดรสที่ถูกต้อง
THWW
แก้ปัญหาซอฟต ์แวร ์เคร ื่องพิมพ ์กับ Windows 201