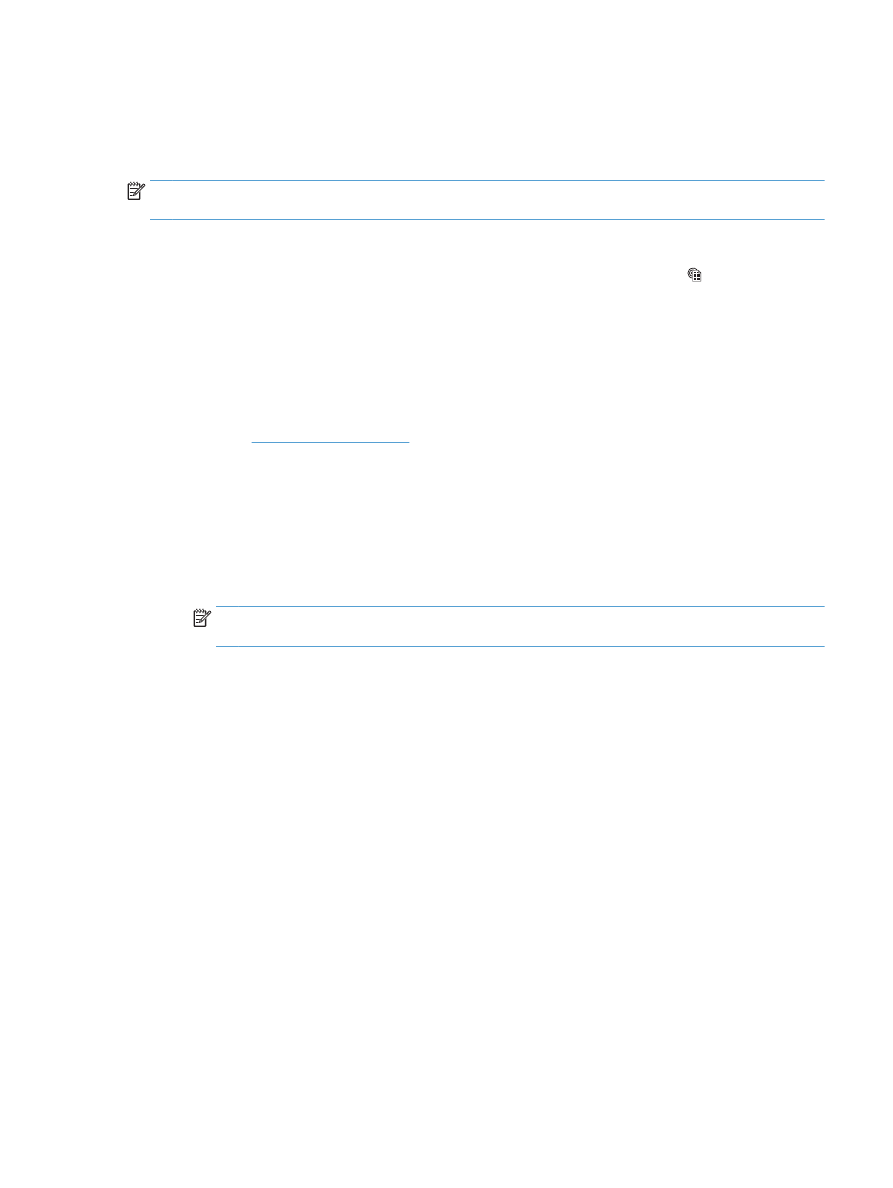
Use HP ePrint
Use HP ePrint to print documents by sending them as an email attachment to the product's email address
from any email enabled device.
NOTE:
The product must be connected to a wired or wireless network and have Internet access to use
HP ePrint.
1.
To use HP ePrint, you must first enable HP Web Services.
a.
From the Home screen on the product control panel, touch the Web Services button.
b.
Touch the
Enable Web Services
button.
2.
From the
HP Web Services
menu, touch the
Display E-Mail Address
button to display the product's email
address on the control panel.
3.
Use the HP ePrintCenter Web site to define security settings and to configure default print settings for
all HP ePrint jobs sent to this product.
a.
Go to
www.hpeprintcenter.com
.
b.
Click Sign In, and enter your HP ePrintCenter credentials or sign up for a new account.
c.
Select your product from the list, or click + Add printer to add it. To add the product, you need the
printer code, which is the segment of the product email address that is before the @ symbol. You
can get this code by printing the Web Services page from the product control panel.
After you have added your product, you will have the option to customize the product email
address.
NOTE:
This code is valid for only 24 hours from the time you enable HP Web Services. If it
expires, follow the instructions to enable HP Web Services again, and obtain a new code.
d.
To prevent your product from printing unexpected documents, click ePrint Settings, and then click
the Allowed Senders tab. Click Allowed Senders Only, and add the email addresses from which
you want to allow ePrint jobs.
e.
To set up default settings for all ePrint jobs sent to this product, click ePrint Settings, click Print
Options
, and select the settings that you want to use.
4.
To print a document, attach it to an email message sent to the product's email address. Both the email
message and the attachment will print.
ENWW
Use HP ePrint
47